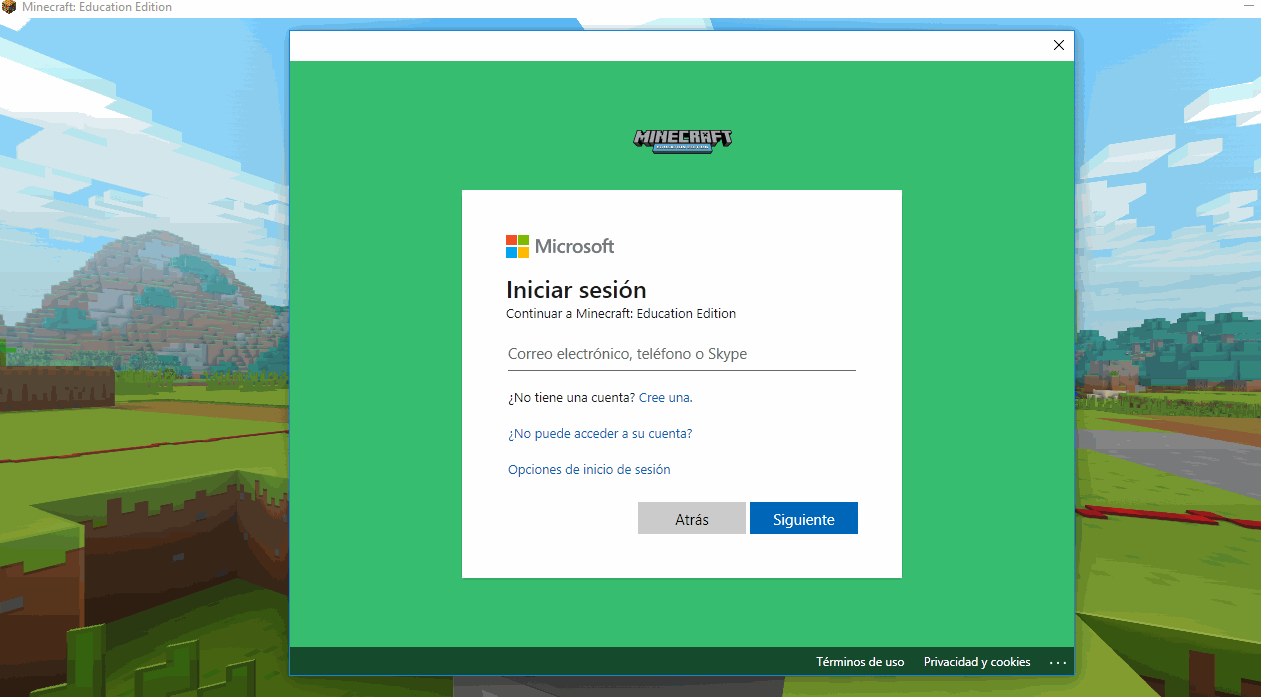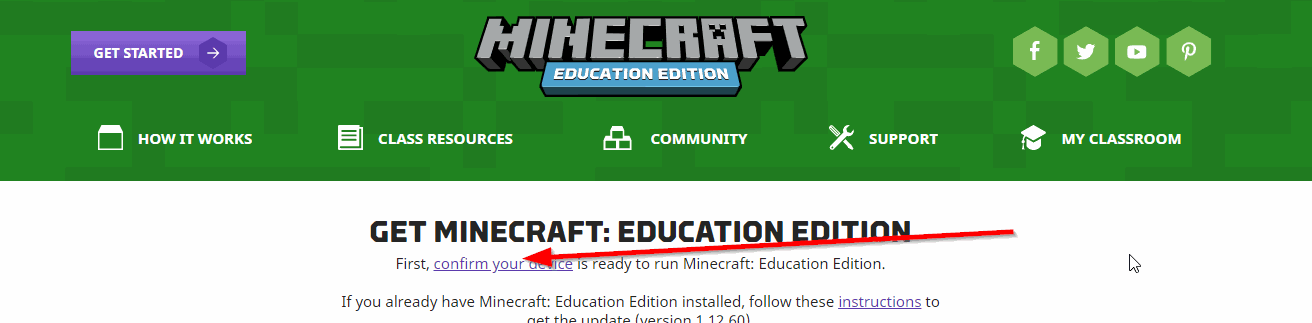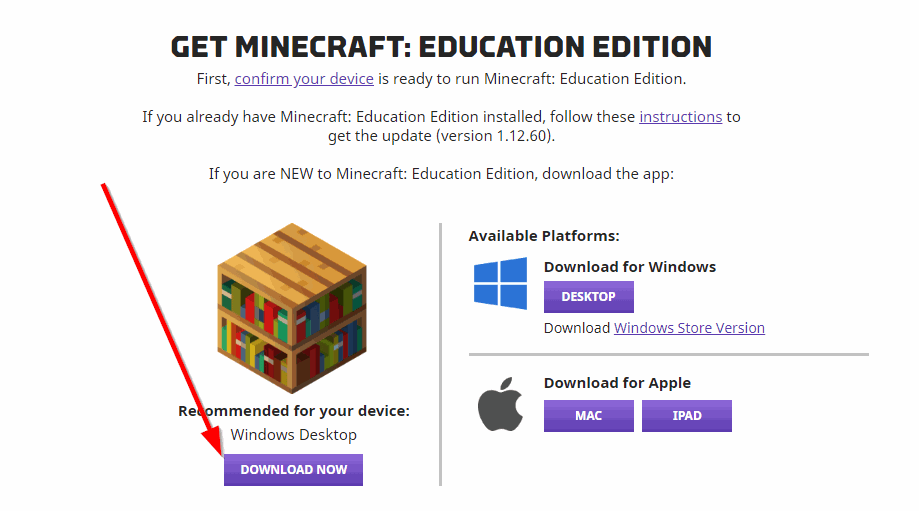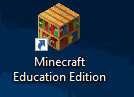Alzago como Centro de Estudios Autorizado por Microsoft
Utilización de Minecraft Education Edition
El Verano pasado conseguimos que Alzago fuese un Centro de Estudios Autorizado por Microsoft, para poder impartir formación como Office y hacer uso de Minecraft Education Edition.
Llevamos días pensando en cómo poder ofreceros unos talleres de calidad, sin perder la esencia de nuestra formación, un reto muy difícil, ya que, como sabéis, utilizamos muchasherramientas manipulativas, donde cada uno/a de nuestros/as niños/as vanmontando y dando vida a sus creaciones.
Además de las herramientas manipulativas, en los talleres de robótica usamos otras herramientas como Minecraft. Con esta herramienta se potencia diferentes áreas como lavisión espacial, electrónica, programación...
Hemos decidido crear y compartir con vosotros lascuentas deMinecraft Education Edition gratuitas mientras dure el curso, para que desde casa podáis instalar y usar la aplicación. Losusuarios y contraseñas os las proporcionaremos por privado.
Cada semana lanzaremos unreto para que lo puedan realizar y así seguir con su aprendizaje. Para conseguir este objetivo, haremos videoconferencias para explicarles en qué consiste el reto. Mientras realizan el reto, podrán preguntarnos las dudas que les vayan surgiendo, y nos enviarán el resultado del reto. Todo ésto lo explicaremos mejor en la primera videoconferencia.
Os recomendamos no hacer un uso abusivo de videojuegos
Una hora diaria es más que suficiente para aprender y divertirte
Instalación de Minecraft Education Edition
Pasos a seguir
-
Desde el portátil o PC al enlace de descarga: https://education.minecraft.net/get-started/download/
-
Comprueba que puedes instalarlo en tu equipo:
-
Descarga la aplicación:
-
Una vez termine la descarga, instala la aplicación, sólo es necesario ejecutarlo y seguir los pasos.
-
La instalación de Minecraft Education Edition estaría finalizada :)
Entrar en Minecraft Education Edition
Pasos a Seguir
Una vez instalada la aplicación, os aparecerá un icono en el escritorio:
Cuando hagáis doble click sobre él, aparecerá la pantalla donde debeis introducir el usuario y contraseña que os proporcionaremos. Todas las cuentas tendrán este formato, son largas del tipo: nombre.apellido.apellido@alzago.onmicrosoft.com